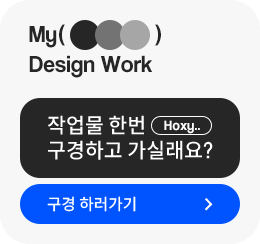안녕하세요 무택입니다 :)
오늘은 포토샵에서 직선 그림자 디자인을 어떻게 만드는지 정말 간단한 방법으로 알아보겠습니다.
여러 가지 방법이 있겠지만 오늘 알려드리는 방법은 가장 간단한 방법으로 실무에서 활용할 때 가장 편할 거라고 생각합니다😀
예시 디자인

오늘 이런 그림자를 어떻게 만드는지 한번 알아봐요!
만드는 방법

1. 사용할 텍스트를 써서 텍스트 레이어를 만들어 줍니다.

2. 텍스트 레이어를 선택하고 'Ctrl+J'를 눌러 복사한 후, 원본 레이어보다 아래로 깔아줍니다.

3. 복사된 레이어를 선택한 상태에서 'Ctrl+T'를 눌러 자유 변형 상태로 만들어 줍니다. 그리고 왼쪽 상단의 X축과 Y축을 조절하는 곳에서 각각 1px씩 더해주고 엔터를 눌러줍니다.(오른쪽 아래로 이동해야 합니다.)

4. 이제 방금 픽셀 움직인 작업을 반복하면 끝입니다. 근데 그냥 반복을 하면 레이어가 움직이기만 하기 때문에 레이어를 복사하면서 반복할 겁니다. 위 이미지는 기능 설명을 위한 것이니 따라 하는 게 아닙니다.

5. 3번에서 움직인 레이어를 선택한 상태에서 'Ctrl + Shift + Alt + T'를 누르면 픽셀이동 작업이 반복되면서 레이어도 복사됩니다. 이 작업을 계속해주면 됩니다.
(3번 작업 이후에 다른 작업을 하면 그 작업이 반복되게 됩니다. 반드시 3번 작업 이후에 단축키를 눌러야 해요. 그런데도 안된다면 복사할 레이어가 잘 선택되었는지 확인해 줍니다.)

6. 텍스트 컬러도 적당하게 바꾸고 레이어를 계속 복사 반복해 주면 이렇게 직선 그림자를 만들 수 있습니다.
이렇게 오늘 간편하게 그림자 만드는 방법에 알아봤습니다.
도움이 되셨다면 아래의 하트를 눌러주시고 다른 궁금한 내용이 있다면 편하게 댓글 달아주세요😄
'🎨디자인 > 포토샵' 카테고리의 다른 글
| [포토샵 기초]작업물의 해상도를 쉽게 볼 수 있는 방법 (0) | 2023.12.07 |
|---|---|
| [포토샵 기초]문자 패널 기능 설명 + 영어대문자 오류 해결 (1) | 2023.12.06 |
| [포토샵 개념]고급개체 레이어는 왜 쓰는걸까? (0) | 2023.08.02 |
| [포토샵 꿀팁]무거운 포토샵 파일의 용량이 문제라면 이렇게 해결해 보세요. (0) | 2023.07.24 |
| [포토샵 기능]제너레이트 필을 써본 후기(생성 AI) (0) | 2023.07.14 |