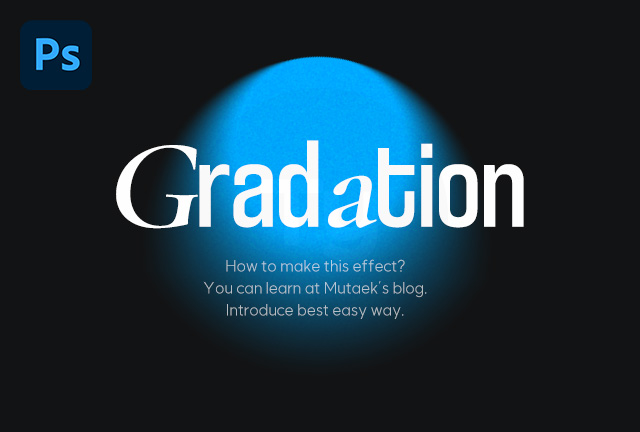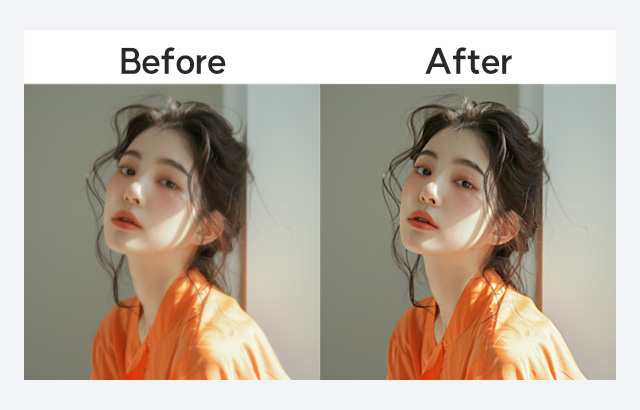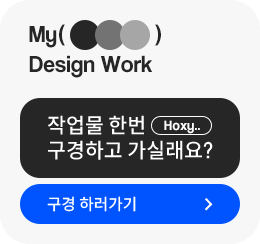안녕하세요 무택입니다 :)오늘은 포토샵에서 분수 만드는 방법에 대해 알아볼게요.우선 포토샵에서 정식으로 분수를 만드는 방법은 아쉽게도 없어요😭 하지만 포토샵을 오래 사용하면서 쌓아온 빅데이터를 이용해 편법으로 분수 만드는 방법에 대해 올려볼까 해요.분수를 만드는 방법은 아주 간단하니 아래 내용을 확인해 보세요. 숫자 분수 만드는 방법1. 먼저 분수로 만들 숫자 텍스트를 '2 엔터 4' 이렇게 두 줄로 입력해 주세요. 2. 포토샵 상단의 '창 - 문자'를 눌러서 문자 탭을 활성화시켜 주고 ③번처럼 분수의 분자를 드래그한 상태에서 ④번을 누르면 드래그한 텍스트에 밑줄이 생기게 됩니다.이렇게만 해도 분수같이 보이기도 하지만.. 3. 분자의 앞, 뒤에 띄어쓰기를 추가해 주면 더욱 분수처럼 보일 거예요. ..