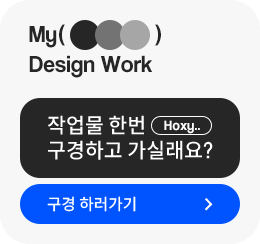안녕하세요 무택입니다 :)
오늘은 포토샵에서 이미지를 선명하게 바꿔줄 수 있는 기능 "언샵 마스크" 기능에 대해 써보려고 합니다.
혹시 흐릿한 사진 때문에 아쉬운 경험이 있으신가요? 포토샵에서 간단하게 필터를 씌워서 선명해 보이도록 바꿀 수 있는데 자세한 내용은 아래에서 만나보세요🙂
언샵 마스크 적용 전후 비교
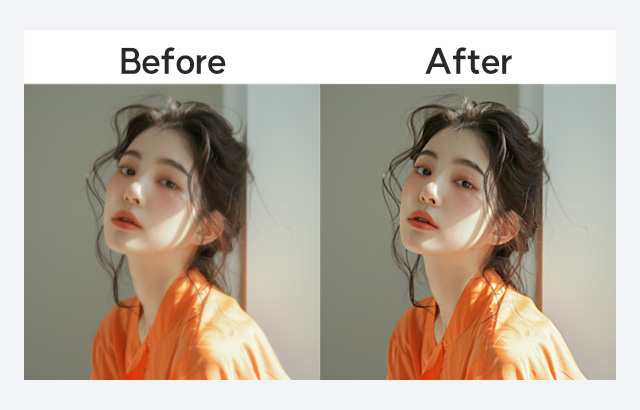
언샵 마스크를 적용하면 왼쪽의 이미지가 오른쪽처럼 선명해지는 걸 알 수 있습니다.
언샵 마스크 적용 방법
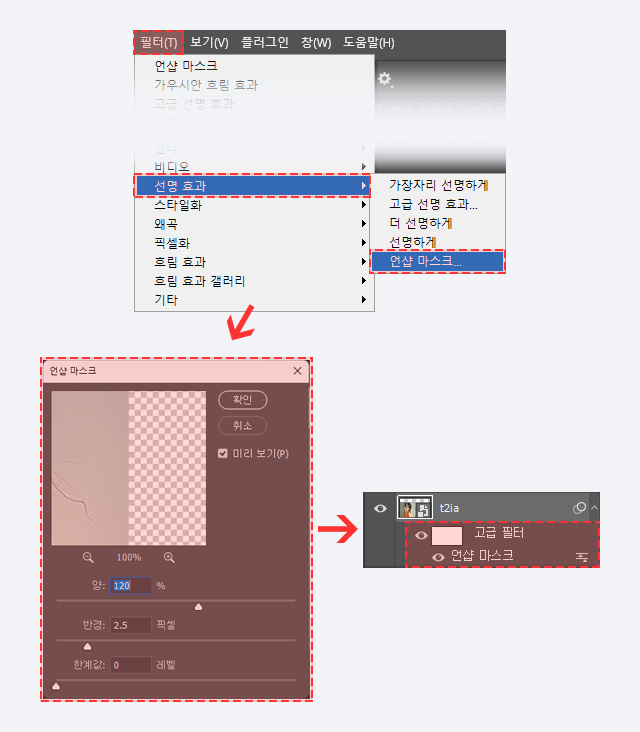
방법은 아주 간단합니다.
1. 레이어를 고급개체화 한 후, 레이어 선택 후 상단의 "필터 - 선명 효과 - 언샵 마스크" 클릭
2. 옵션 창이 뜨면 적당한 값을 넣고 적용
3. 레이어가 고급개체 상태라면 오른쪽 아래의 이미지처럼 레이어에 옵션이 달리게 됩니다. 저 부분을 더블클릭하면 자유롭게 기능의 옵션을 변경할 수 있습니다.
레이어를 고급개체화 해야 하는 이유는 하단에 있으니 참고해 주세요.
언샵 마스크 원리
기본적으로 언샵마스크의 기능은 이미지에서 경계가 되는 부분(눈동자와 눈꺼풀, 눈썹과 피부)의 대비를 증가시켜 선명해 보이도록 하는 기능입니다. 아래 이미지처럼요.
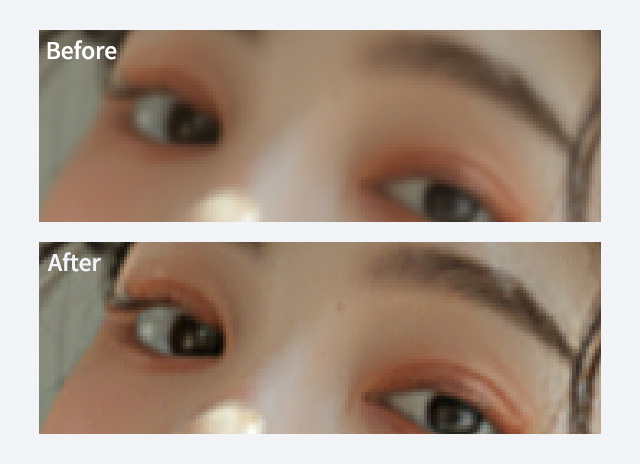
그럼 옵션의 세부 기능들을 한 번 살펴보겠습니다.
1. 양
경계의 대비를 증가시키는 정도. 값을 높일수록 경계의 대비가 명확해집니다. 100%로 설정하면 밝은 부분은 50% 더 밝게, 어두운 부분은 50% 더 어둡게 만들어 총 100% 정도의 대비를 주는 것입니다.
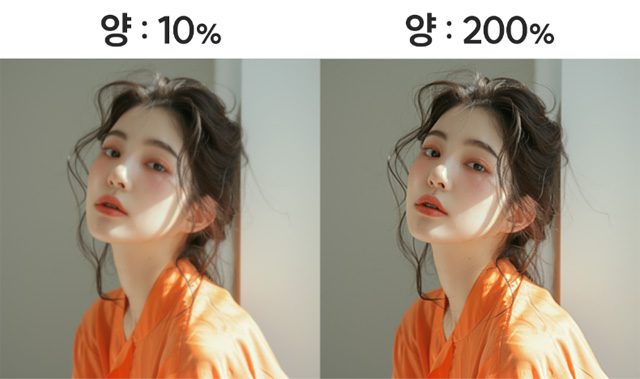
2. 반경
효과가 적용될 범위를 픽셀 수로 지정. 큰 값을 줄수록 효과가 적용되는 범위가 넓어지지만 너무 큰 값을 주면 당연히 이상해지기 때문에 적당한 값이 좋습니다.
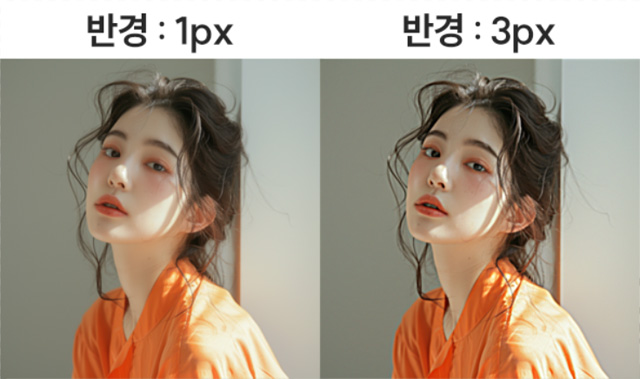
3. 한계
어느 정도의 대비가 있는 곳부터 효과를 줄 것인지 지정. 1 레벨로 준다면 대비의 정도가 1 레벨인 곳부터 선명 효과가 적용, 5 레벨을 준다면 대비의 정도가 5 레벨인 곳부터 효과가 적용됩니다.
즉, 낮은 값을 줄수록 모든 경계에 선명 효과가 적용되고 높은 값을 줄수록 선명 효과가 적은 부분에만 적용이 됩니다.
개념이 조금 어렵죠😭 하지만 디테일한 보정을 할 때만 사용하니 0에 맞추고 사용해도 크게 문제없습니다.
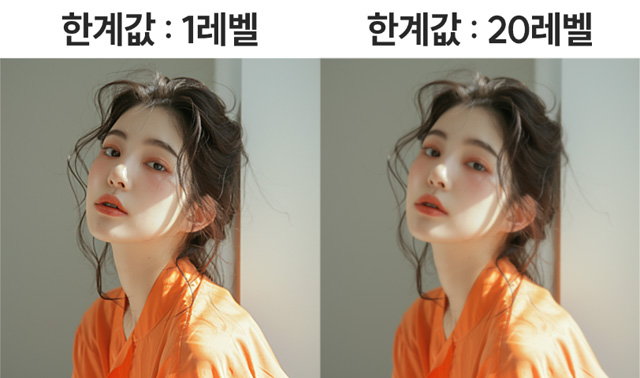
언샵 마스크 장점
- 흐릿한 사진을 선명하게 만들어 품질을 향상시킬 수 있습니다.
- 이미지의 디테일을 강조하여 더욱 생생하게 표현할 수 있습니다.
- 사진의 분위기를 돋우고 매력적으로 만들 수 있습니다.
언샵 마스크 주의해야 할 점
- 너무 강하게 사용하면 이미지가 인공적으로 보일 수 있으므로 적절한 강도를 사용해야 합니다.
- 노이즈가 많은 이미지에는 언샵 마스크를 사용하면 오히려 노이즈가 더 강조될 수 있으므로 주의해야 합니다.
- 원본 이미지를 백업해 두는 것이 좋습니다.
참고 자료 : https://blog.naver.com/jdoh9911/220742847042
같이 보면 좋은 글
[포토샵 개념]고급개체 레이어는 왜 쓰는걸까?
안녕하세요 무택입니다 :) 오늘은 포토샵에서 고급개체 레이어를 사용하는 이유에 대해서 써보려고 합니다. 포토샵이 아직 익숙하지 않은 분들이라면 고급개체와 일반 레이어의 차이가 정확히
mu08.tistory.com
[포토샵 기능]텍스트 수정 시간을 90% 단축하는 비법!
[포토샵 기능]텍스트 수정 시간을 90% 단축하는 비법!
안녕하세요 무택입니다 :) 오늘 알아볼 기능은 모르면 90% 시간을 손해 볼 수 있는 기능! 텍스트 찾아서 한 번에 수정하기입니다. 텍스트들이 많은 작업을 하다가 텍스트를 모두 입력했는데 마지
mu08.tistory.com
'🎨디자인 > 포토샵' 카테고리의 다른 글
| [포토샵 중급] 글래스모피즘 효과 간단하게 만들기 (1) | 2024.09.04 |
|---|---|
| [포토샵 기능] 레이어 이름 변경 빠르게 하기(단축키 설정) (0) | 2024.08.22 |
| [1초 해결]포토샵 레이어 외곽선 제거하기 (1) | 2024.05.01 |
| [포토샵 기초]원근감있는 입체적인 텍스트 만들기 (0) | 2024.04.22 |
| [무료 템플릿 공유] SNS 운영의 필수템! 매력적인 피드 만들기 (0) | 2024.04.15 |