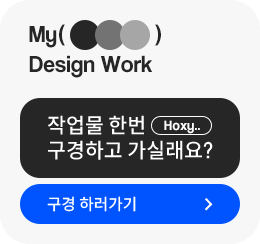안녕하세요 무택입니다 :) 오늘은 포토샵 기초! 텍스트에 원근감을 어떻게 주는지 알아보겠습니다. 아주 간단하니 아래 내용을 보고 따라 해 주세요😊 원근감 있는 텍스트 만들기 1. 원하는 텍스트를 만들고, "레이어에서 마우스 우클릭 - 고급 개체로 변환" 시켜 줍니다. 고급 개체로 변환시키는 이유는 아래에서 설명드릴게요! 2. 레이어가 선택된 상태에서 상단 메뉴의 "편집 - 자유 변형" 또는 단축키 `Ctrl + T`를 눌러줍니다. 편집 공간의 텍스트 부분에서 "마우스 우클릭 - 원근"을 눌러줍니다. 우리는 원근감 있는 텍스트를 만들어 줄 거잖아요👻 3. 여기서 중요합니다. 모서리의 하얀색 네모난 박스를 잡고 드래그해 보면 텍스트가 변형되는 걸 확인할 수 있어요. 밑으로 드래그하면 가로로 입체감을 줄 수 ..