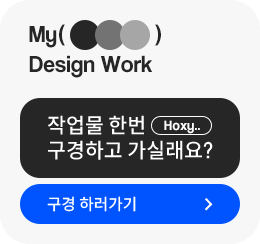오늘은 포토샵에서 이미지 편집 기능인 '내용 인식 비율' 기능을 설명해보려 합니다.
가로로 긴 이미지나 세로로 긴 이미지가 필요한데 이미지 소스가 원하는 크기로 되어 있지 않을 때 자주 사용하는 기능입니다.
배경과 피사체가 명확하게 구분되어 있는 이미지가 기능을 사용하기 가장 좋습니다.
(애매한 사진이면 어떻게든 살리겠지만 이미지를 다른걸로 바꾸는 게 더 나을지도...)

오늘의 이미지 소스인 귀여운 댕댕이입니다. 앞서 소개한 디자인 소스 사이트인 Unsplash에서 가져왔습니다.
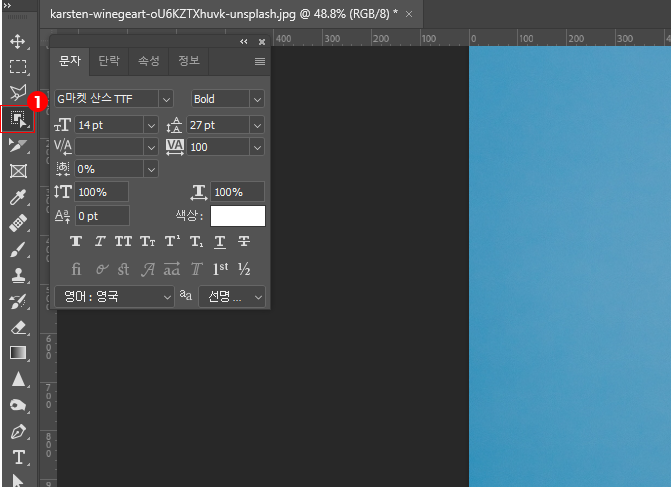
01. 먼저 피사체를 선택해줘야하므로 '개체 선택 도구'를 선택합니다.

02. 피사체를 드래그로 감싸서 선택해줍니다.
배경과 피사체가 애매한 경우 선택이 잘 안 되기 때문에 추가로 다른 선택 툴을 활용하여 누끼를 따줘야 합니다.
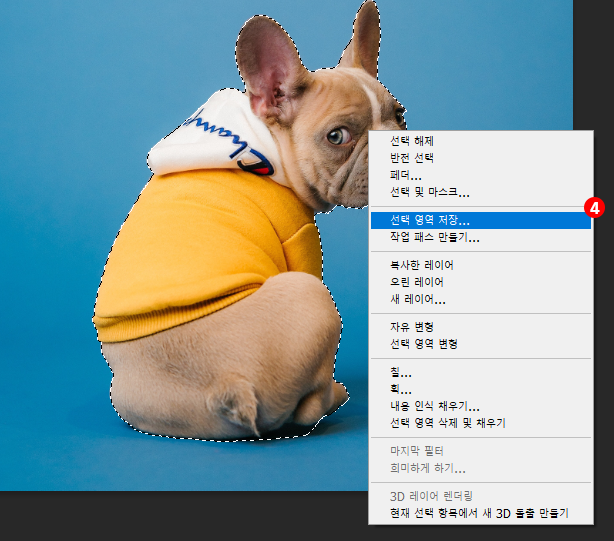
03. 선택된 영역에서 '오른쪽 마우스 클릭 - 선택 영역 저장'을 해줍니다.
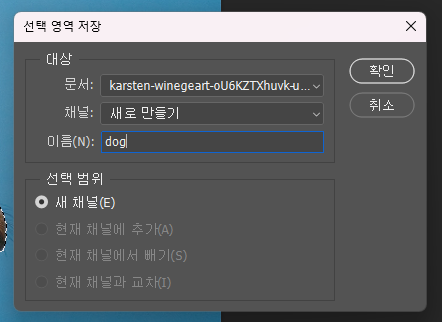
04. 이름을 입력해 줍니다. 저는 강아지 이미지이기 때문에 'dog'로 저장했습니다.
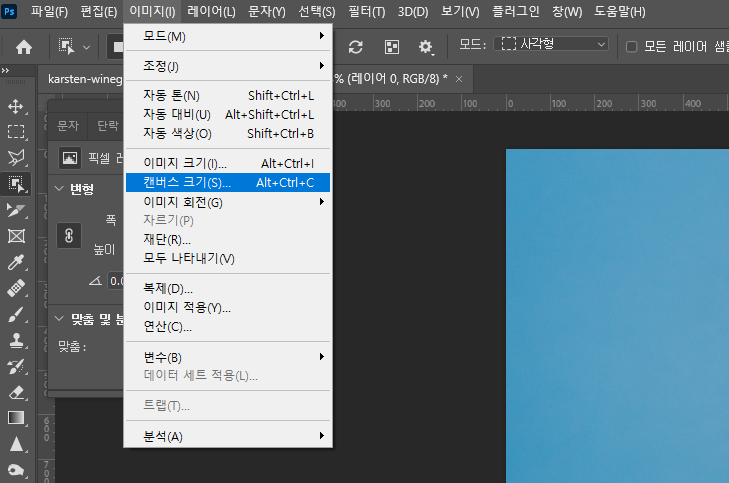
05. 그리고 이미지 사이즈를 조정하기 위해 '이미지 - 캔버스 크기'를 선택해서 원하는 사이즈로 조정해 줍니다.
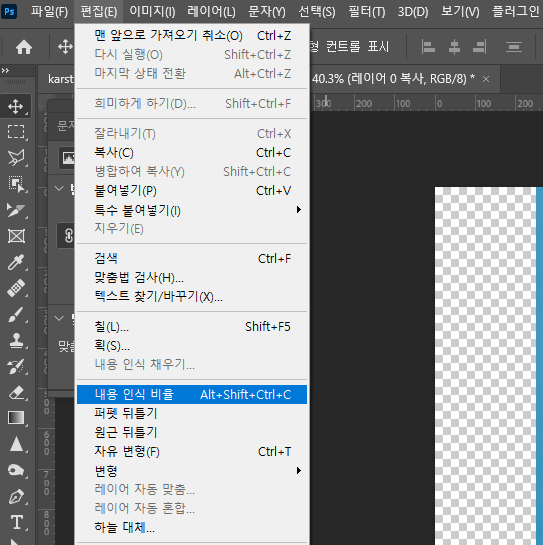
06. 이후 오늘의 핵심 기능 '편집 - 내용 인식 비율'을 선택합니다.

07. 보호 부분에서 앞서 저장한 이름을 선택하면 저장한 영역이 보호되면서 이미지 크기 조절이 됩니다.

08. 그대로 원하는 이미지 크기로 조절하고 저장하면 끝!

좌: '내용 인식 비율' 기능 사용 / 우: 기본 이미지 크기 조절 사용
확실히 이미지 비율 차이가 나는 게 보입니다.
디자이너로써 이미지 비율 유지는 가장 중요한 기본이기 때문에 기능을 잘 활용하면 다양한 디자인 실무에 적용할 수 있습니다.
'🎨디자인 > 포토샵' 카테고리의 다른 글
| [포토샵기능]RGB에서 CMYK로 변경하기(+CMYK모드 해제 단축키) (0) | 2023.03.23 |
|---|---|
| [포토샵기능]동물, 머리카락 누끼 따기 (0) | 2023.03.14 |
| [포토샵기능]자동으로 선택 영역을 채우기(내용 인식 채우기) (0) | 2023.03.13 |
| [포토샵기능]패스따라 텍스트 쓰기 (0) | 2023.03.06 |
| [포토샵기능]고급개체 레이어 레스터화 단축키 (0) | 2023.03.03 |