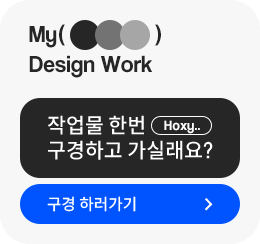안녕하세요 :) 무택입니다🧔
오늘 알아볼 기능은 누끼따기의 업그레이드 버전 동물이나 머리카락같은 누끼따기 힘든 부분을 어떻게 작업하는지 알아보려 합니다. 포토샵이 아직 익숙하지 않으신 분들은 털 부분을 누끼따려고 하면 막막하기만 하죠.
아래 순서대로 따라하면 쉽게 따실 수 있으니 보고 따라해 보세요!

오늘의 주인공 귀여운 아기 댕댕이 입니다.
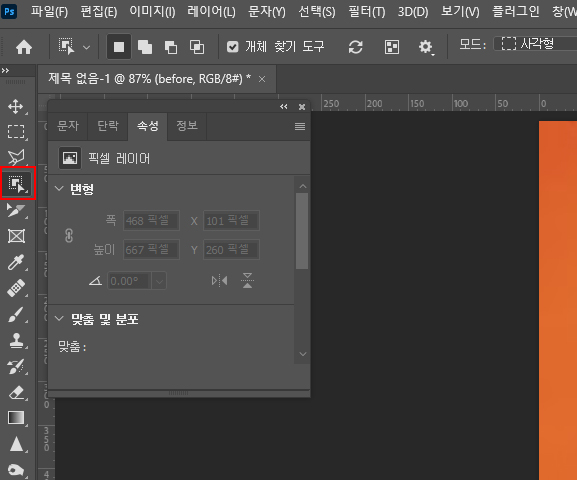
01. 먼저 '개체 선택'툴을 선택해 주세요.
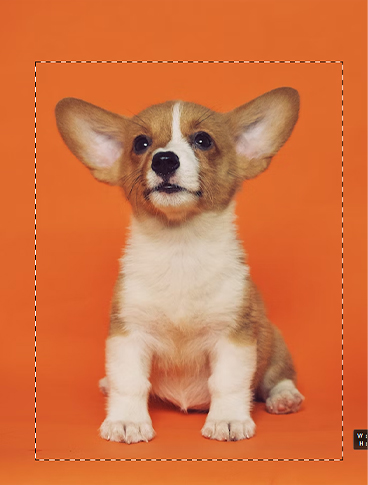
OR

02. 첫번째 사진처럼 드래그로 감싸도 되고 피사체가 잘 보이는 사진이면 두번째 사진처럼 '피사체 선택'을 선택하면 자동 선택이 됩니다.
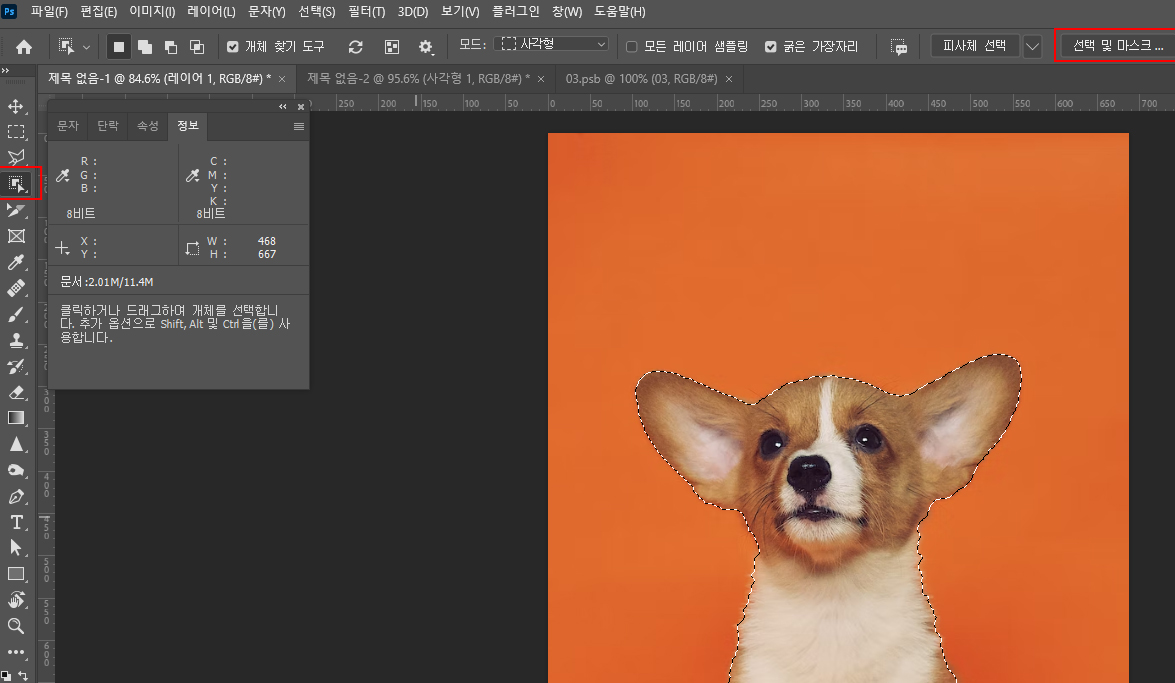
03. '선택' 툴이 활성화 된 상태에서 오른쪽 위 '선택 및 마스크'를 눌러줍니다.
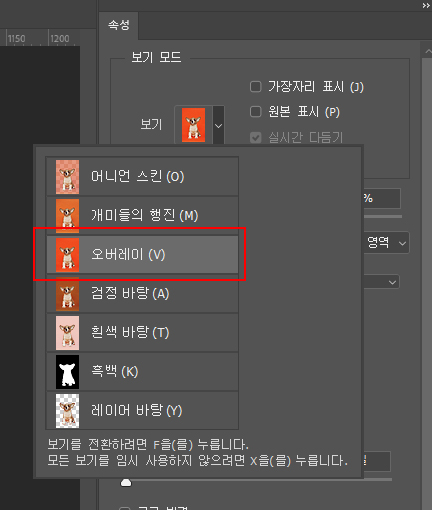
04. 오른쪽에 '보기 모드 - 오버레이'를 선택해줍니다.
누끼 따는 작업을 잘 확인하기 위함입니다.
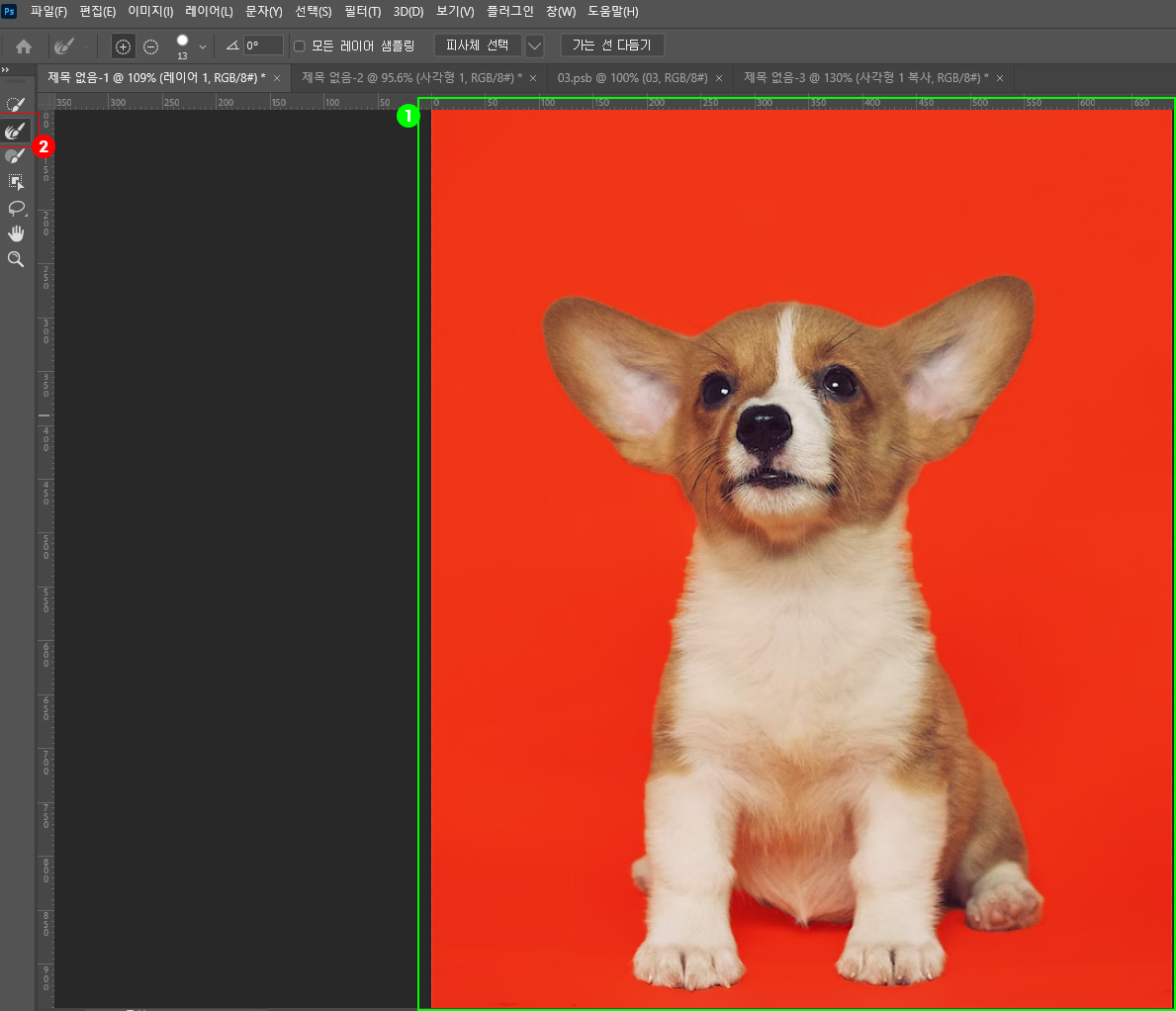
05. 이미지 부분에 기본 색상인 빨간색이 활성화된걸 확인하고(적용 색상은 변경할 수 있어요) 왼쪽에 두번째 도구 '가장자리 다듬기 도구'를 선택합니다.

06. 누끼따기 힘든 부분인 가장자리 털 부분을 브러쉬로 쭉 따라가줍니다.
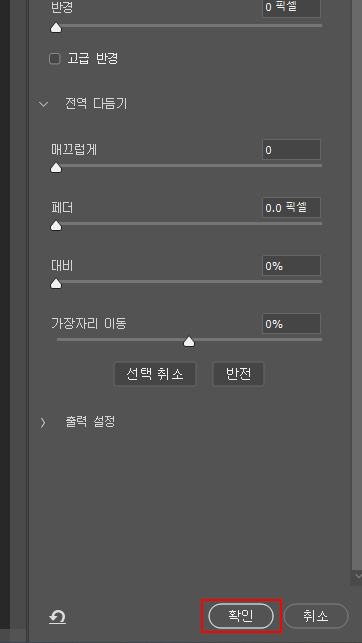
07. 다 선택했다면 '확인' 클릭

08. 그러면 기존에 선택한 영역 + 털 부분이 됩니다. 여기서 'ctrl + J' 로 선택영역을 복사해줍니다.

09. 그리고 배경에 색상을 깔아보면 털부분까지 누끼따진걸 확인할 수 있습니다.
근데 배경색이 반사광으로 들어가서 저는 이거까지 한번 조절해보겠습니다.
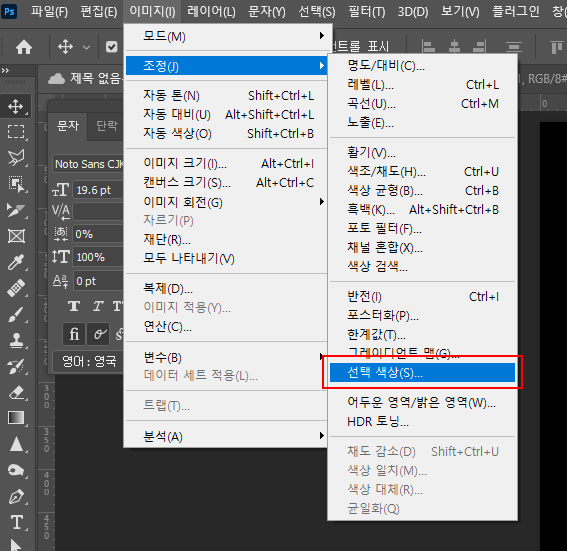
10. '이미지 - 조절 - 선택 색상' 선택
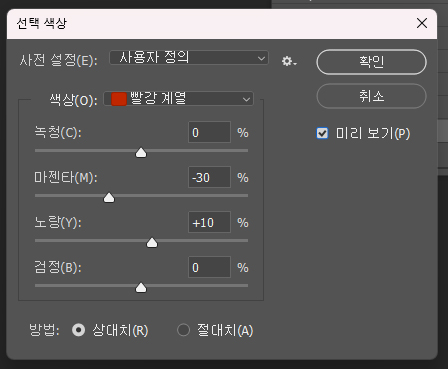
11. 빨간색에 대해서 조정을 할거이기 때문에 색상은 빨강계열 선택 후 마젠타 계열을 덜어내고 노랑 계열을 더 칠해주겠습니다.

좌: 기존 이미지 / 우: 색상 조절 이미지
12. 그럼 이렇게 색상도 조정이 끝난 귀여운 댕댕이 누끼따기가 완성입니다.
이렇게 귀여운 댕댕이를 누끼따면 제일 좋은 점은..

바로 댕댕이를 여러마리 복사할 수 있습니다😀😀😀
그럼 마지막으로 위 기능을 사용했을때 사용하지 않았을때를 보여드리고 마치겠습니다.

좌: 일반 선택 기능 / 우: 보정된 선택 기능
'🎨디자인 > 포토샵' 카테고리의 다른 글
| Opacity와 Fill의 차이는? (0) | 2023.04.05 |
|---|---|
| [포토샵기능]RGB에서 CMYK로 변경하기(+CMYK모드 해제 단축키) (0) | 2023.03.23 |
| [포토샵기능]자동으로 선택 영역을 채우기(내용 인식 채우기) (0) | 2023.03.13 |
| [포토샵기능]배경을 자유롭게 크기조절하기 (0) | 2023.03.09 |
| [포토샵기능]패스따라 텍스트 쓰기 (0) | 2023.03.06 |