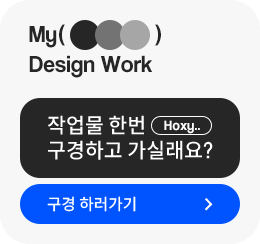안녕하세요 무택입니다 :)
오늘 알아볼 기능은 포토샵에서 레이어마스크를 활용해서 이미지를 원본 그대로가 아닌 가독성 있게 사용해보려고 합니다. 레이어마스크가 초보자분들이 활용하기에는 어려울 수 있지만 익히고 나면 활용할 곳이 어마어마하게 많으니 한번 보고 익혀보면 좋을 것 같습니다😊
레이어마스크란?
레이어마스크는 원본이미지를 보존하면서 지우기 기능을 사용할 수 있는 기능입니다. 레이어를 지우개 기능으로 지우면 원본 파일이 없어졌을 때 이미지를 복원하기가 힘듭니다. 그래서 레이어마스크를 만들고 레이어에서 지우고 싶은 영역을 지우면 됩니다.
다만, 레이어마스크에서 작업하기 위해서는 지우개 툴이 아닌 브러시 툴로 지우는 방식을 사용합니다. 검은색 브러시는 칠하기 기능, 흰색 브러시는 원본이미지로 복구입니다.(아래에서 자세하게 설명하겠습니다.)
이 기능을 사용하면 다양한 디자인에 활용할 수 있으니 따라 해보길 바랍니다🤗
레이어마스크 사용
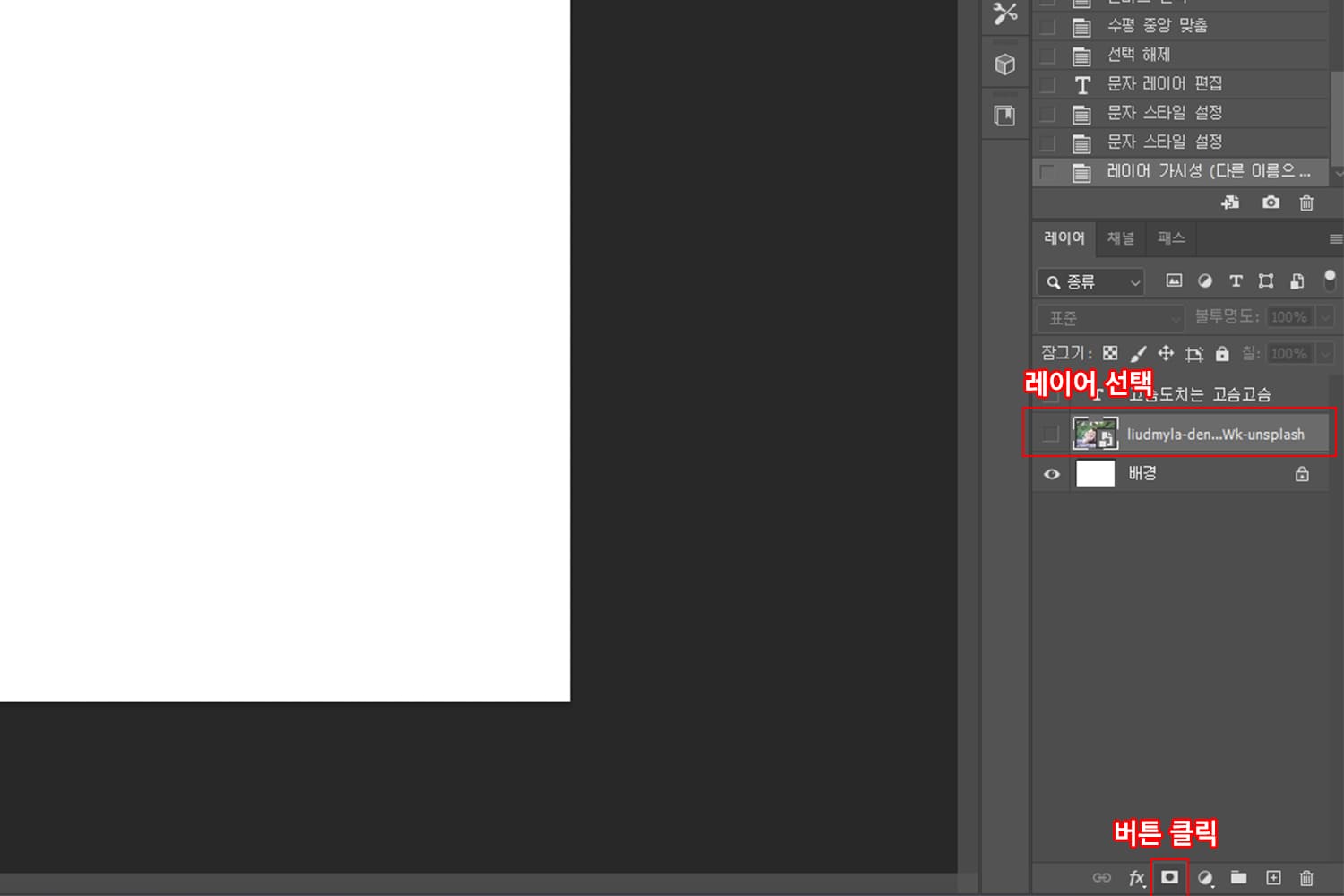
레이어마스크는 레이어를 선택한 후 레이어마스크 버튼을 누르면 레이어마스크가 생기게 됩니다.
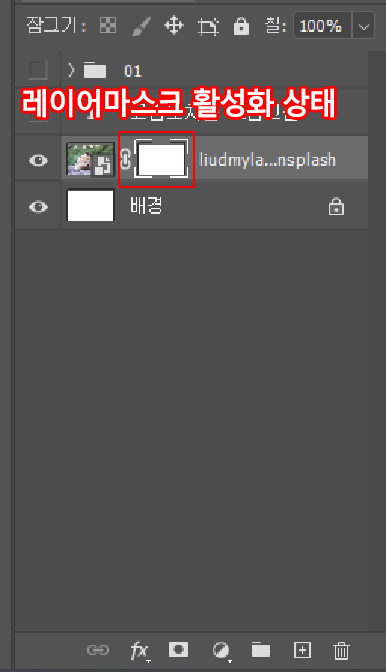
이 마스크가 생기면 레이어마스크가 활성화된 겁니다.

지우는 방법은 레이어 "마스크 선택 후 Delete키" or "레이어마스크 드래그해서 휴지통 아이콘에 넣기"
잠시 비활성화하는 방법은 "Shift키 + 레이어마스크 클릭"
기능을 알아보기 위해 아래처럼 영역을 선택한 후 레이어마스크 버튼을 누르면 선택 영역만 살리고 나머지는 지워지게 됩니다.
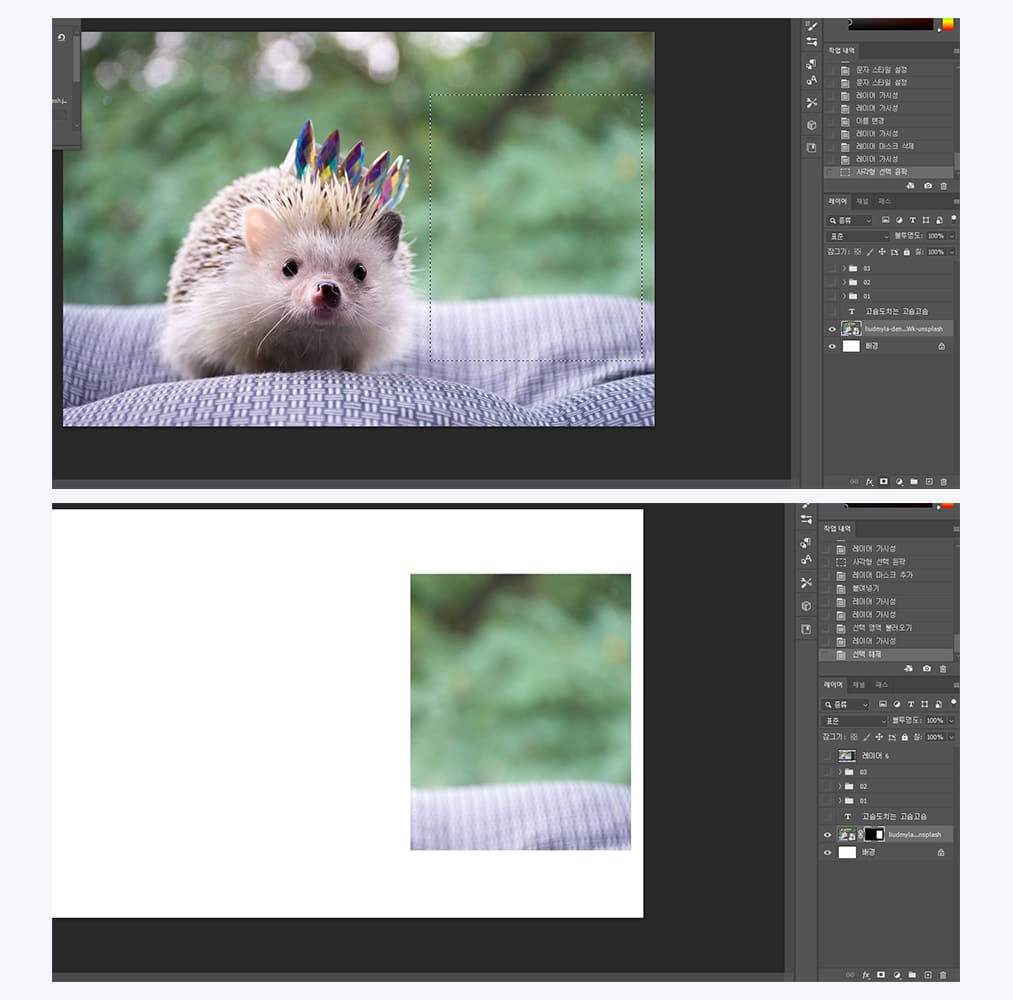
처음에 설명했듯이 레이어마스크에서는 검은색 영역이 지우는 영역, 흰색은 살리는 영역입니다. 아래 이미지처럼 레이어마스크가 모두 검은색으로 덮여있으면 모두 지우는 영역이 되었기 때문에 이미지가 아무것도 보이지 않게 됩니다.
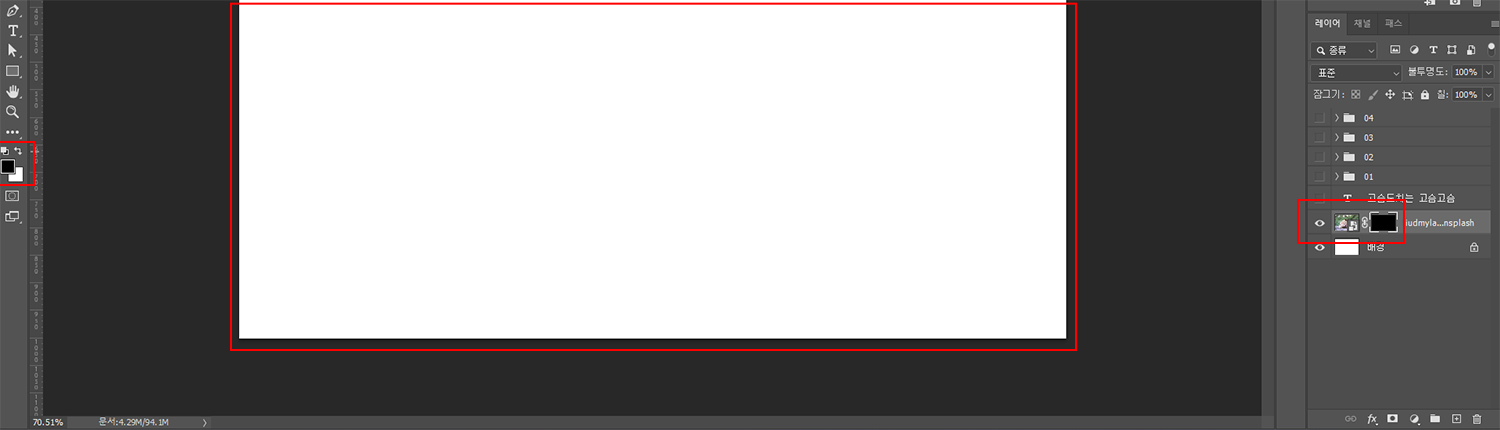
그럼 이 레이어마스크를 활용해서 어떤 식으로 기능을 활용하는지 간단하게 작업을 해보도록 하겠습니다.
오늘의 활용 이미지

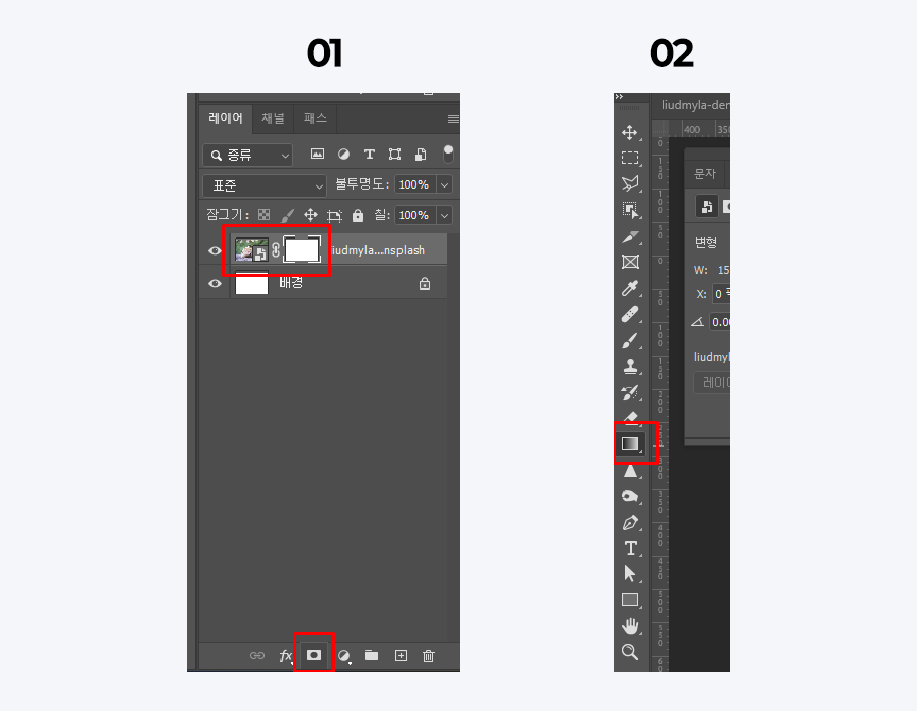
1. 이미지를 선택 후 레이어마스크를 활성화시켜 줍니다.
2. 그라데이션 툴을 선택해 줍니다.

3. 레이어 마스크를 선택하고 그라데이션을 넣어줍니다.
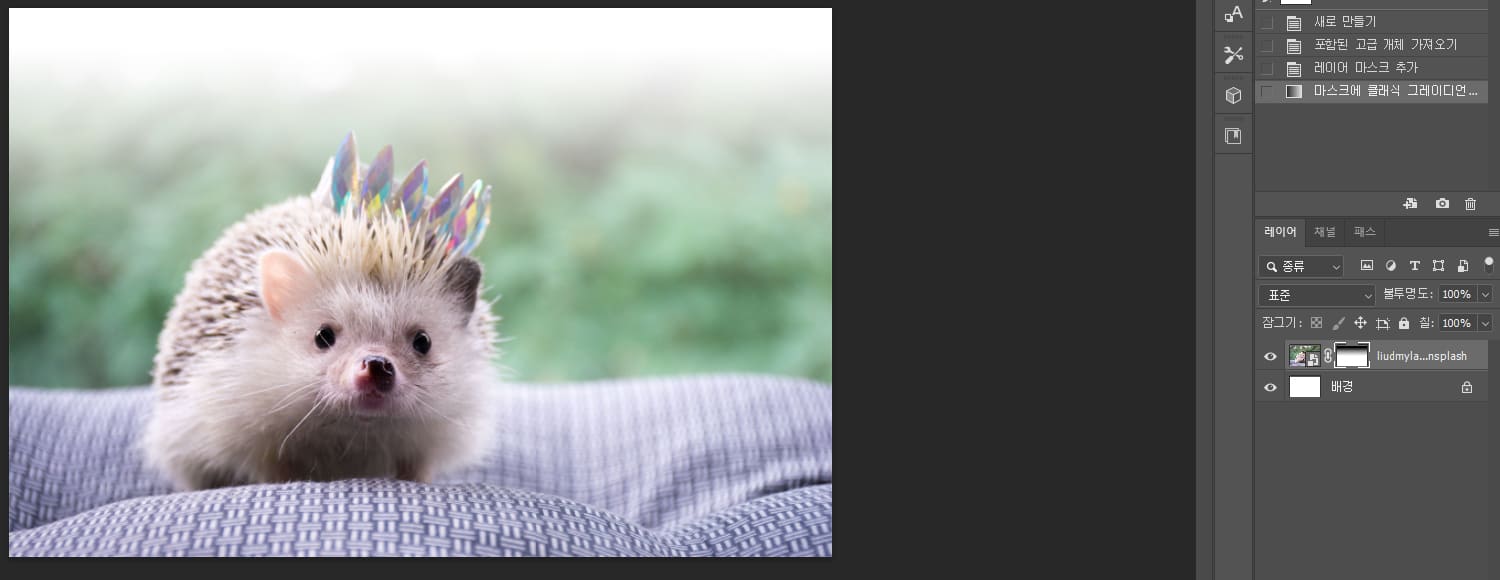
4. 그러면 위처럼 윗부분은 지워지고 아랫부분은 살아난 상태로 그라데이션이 들어가게 됩니다.

5. 여기서 사이즈에 맞는 사각형을 만들어서 이미지 아래로 레이어를 깔아주도록 합니다.
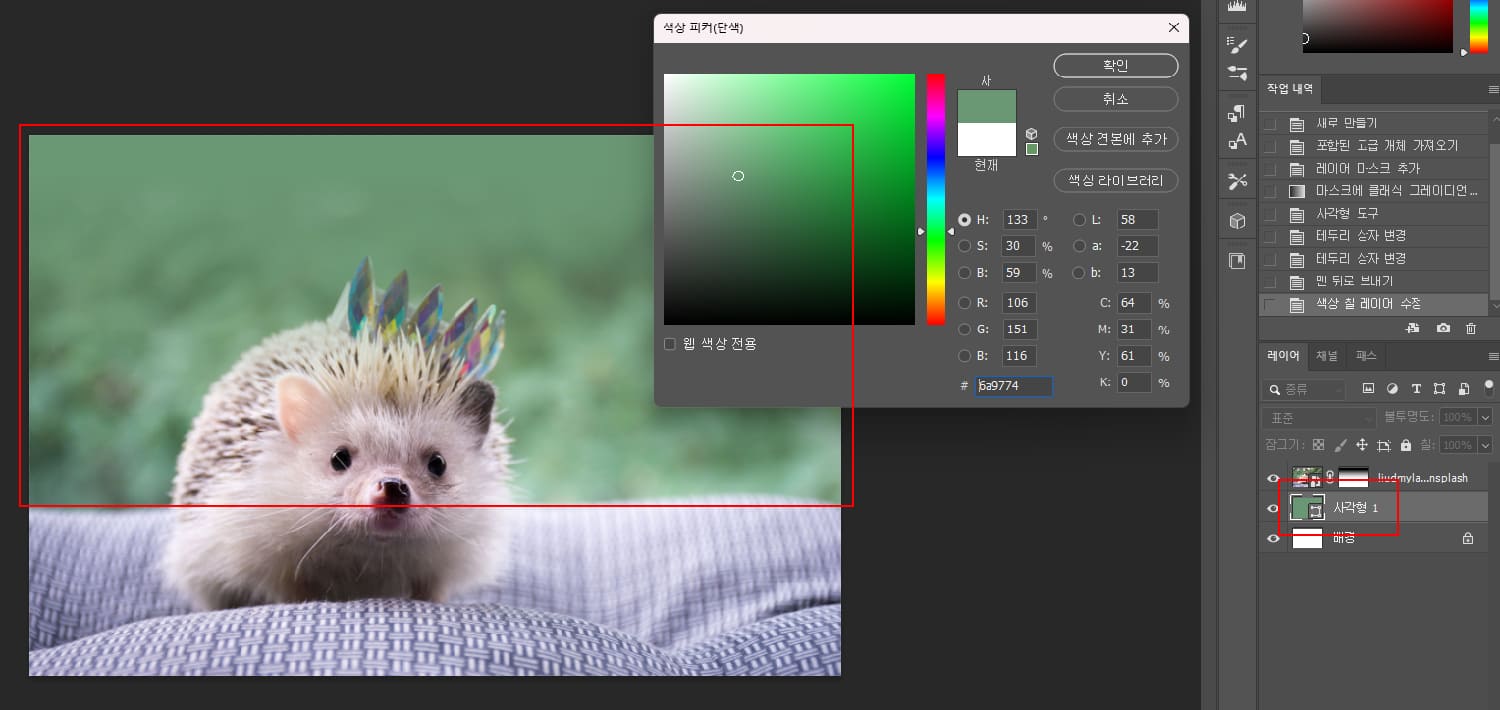
6. 그리고 사각형의 색상을 넣어주면 이미지에 그라데이션도 넣고 배경색은 자연스러운 색으로 편집할 수 있게 됩니다.
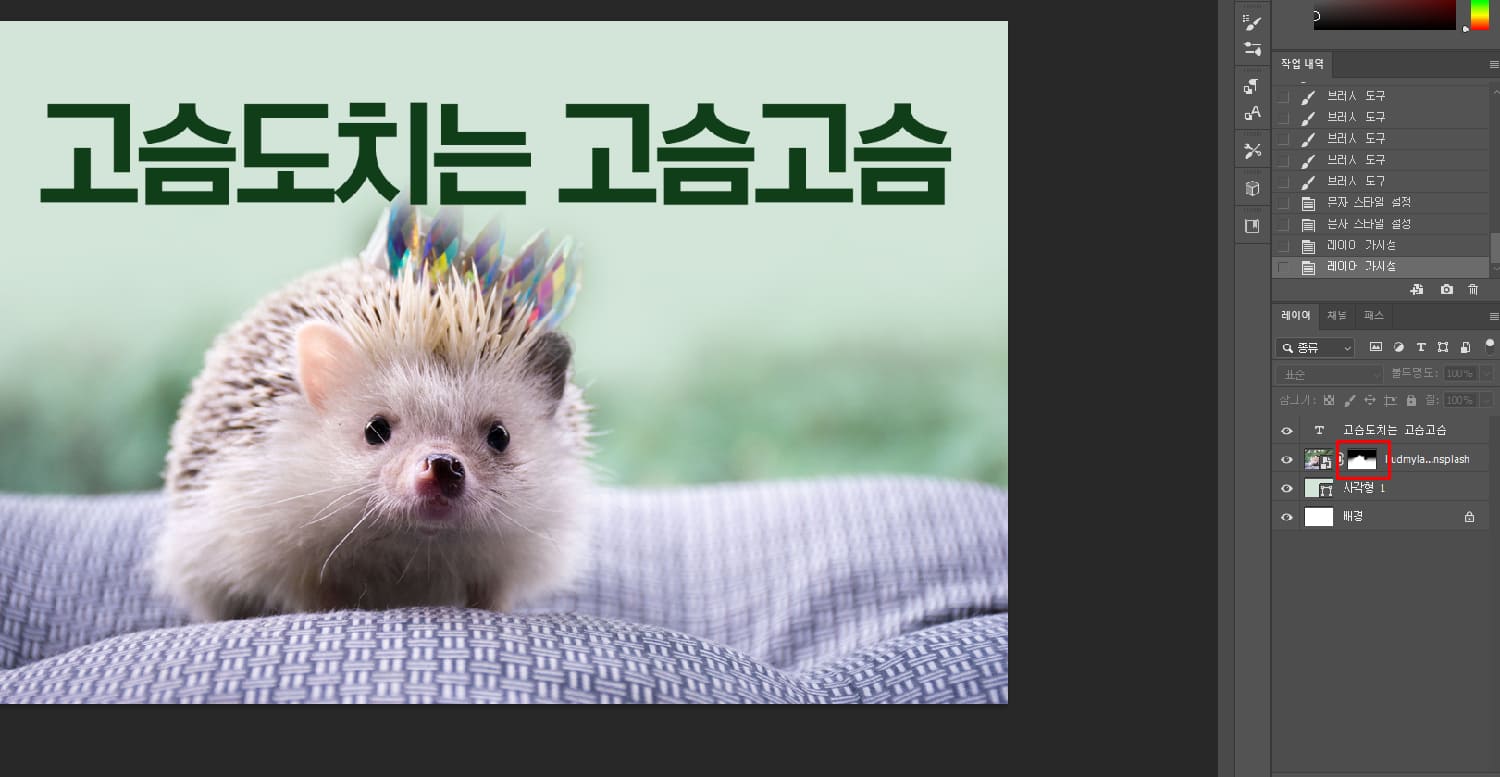
7. 텍스트를 넣어서 이미지 위에 놔주면 이렇게 활용할 수 있습니다. 그리고 처음에 설명했듯이 레이어마스크에서는 검은색이 지워지는 부분이기 때문에 위에 이미지에서 지워진 영역을 보면 검은색으로 칠해진 것을 볼 수 있습니다.
최종 이미지
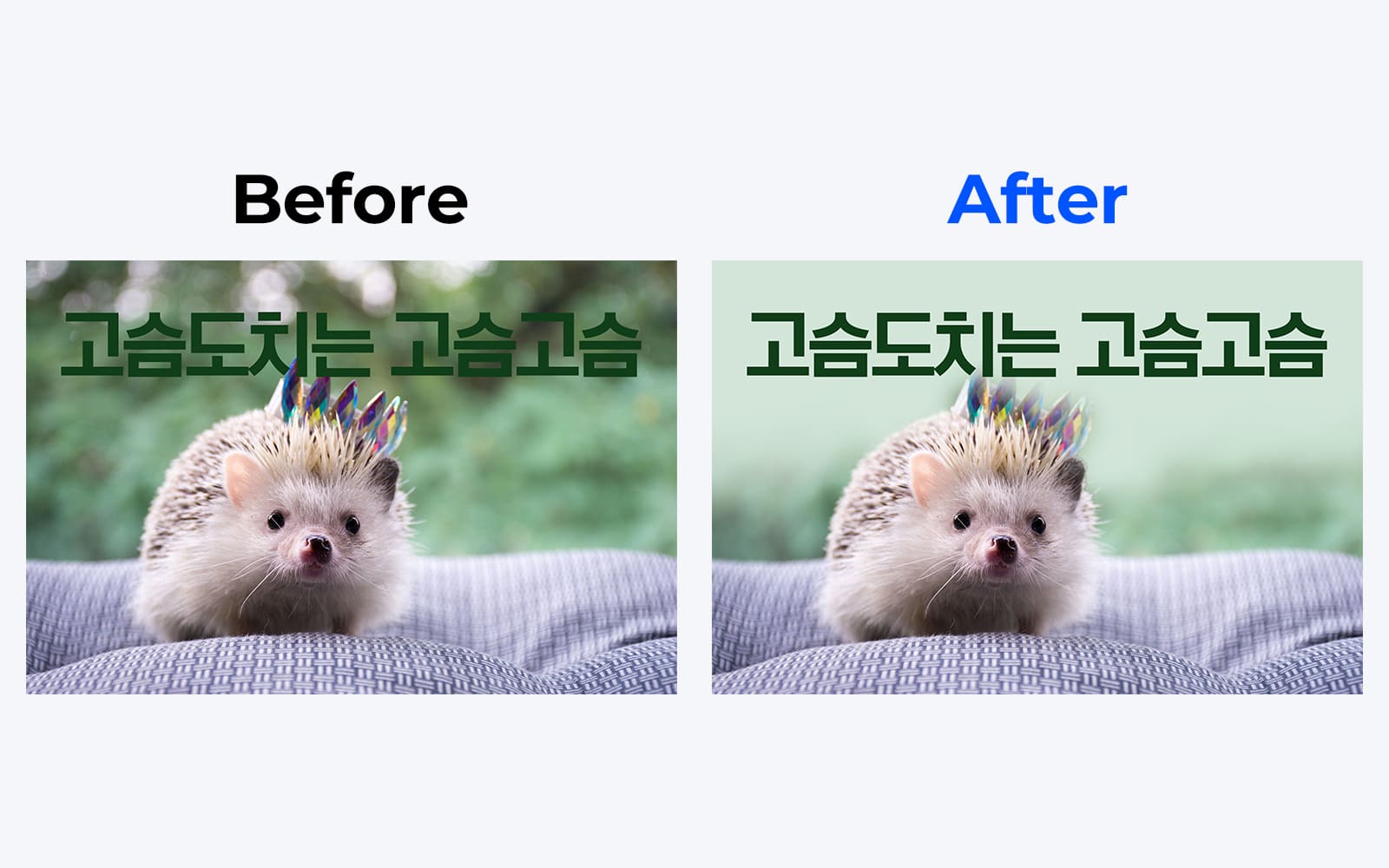
레이어마스크를 사용하지 않으면 텍스트가 잘 보이지 않지만 레이어 마스크 기능을 사용해서 이미지를 편집하면 텍스트를 잘 보이도록 할 수 있습니다.
'🎨디자인 > 포토샵' 카테고리의 다른 글
| [포토샵 기초]레이어 기본 단축키 + 레이어 순서 한번에 변경 (0) | 2023.05.16 |
|---|---|
| [포토샵 기초]레이어의 기초 개념 알아보기 + 배경 레이어 지우기 (2) | 2023.05.15 |
| 포토샵 저장안되는 문제 해결 (0) | 2023.04.23 |
| 포토샵 텍스트 깨지는 현상 해결하기 (2) | 2023.04.20 |
| 포토샵 행간 자동 간격이 왜이러지? (2) | 2023.04.16 |