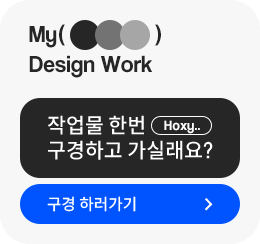안녕하세요 무택입니다 :)
오늘은 포토샵에서 캔버스 크기를 조절하는 방법을 설명해 보도록 하겠습니다. 포토샵으로 디자인 작업을 하지 않는 분들도 이미지 크기를 조절할 일이 생길 때가 있습니다. 그럴 때 어떻게 이미지 크기를 조절할 수 있는지 알아보도록 하겠습니다.
포토샵에서 이미지 크기를 조절할 수 있는 방법은 두 가지가 있습니다.
1. 캔버스 크기 조절
- 캔버스의 크기만 조절하는 방법으로, 이미지가 잘리게 됩니다.
2. 이미지 크기 조절
- 캔버스 크기와 이미지 크기를 둘 다 조절하여 이미지가 잘리는 부분 없이 조절할 수 있습니다.
그럼 순서대로 어떻게 하는지 알아보겠습니다😀
캔버스 크기 조절

1. 먼저 이미지를 포토샵으로 불러와줍니다.

2. "이미지 - 캔버스 크기"를 눌러줍니다. 단축키 [ Alt+Ctrl+C ]

3. 그럼 위와 같은 창이 나옵니다.
①번은 가로, 세로 사이즈를 입력하는 곳이고 ②번은 기준점을 설정하는 곳입니다.
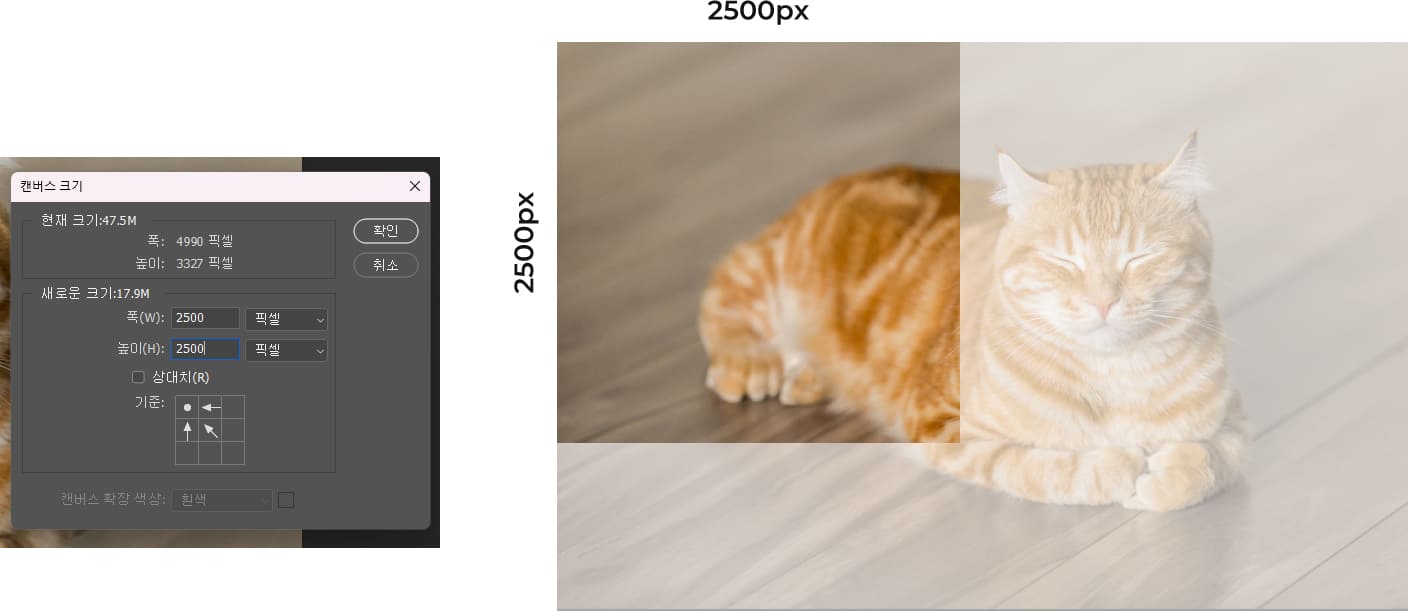
2번의 기준점을 왼쪽 위로 설정하기 위해 칸을 클릭하면 기준점이 바뀌고 그 상태에서 크기를 줄이면 오른쪽처럼 이미지가 잘리게 됩니다.

4. 캔버스 크기에 자르려고 하는 숫자를 입력하고 확인을 누르면 캔버스 크기가 조절됩니다.

5. 이렇게 캔버스 크기를 조절하고 다시 캔버스 크기창을 띄워보면 가로, 세로가 줄어든 걸 확인할 수 있습니다.
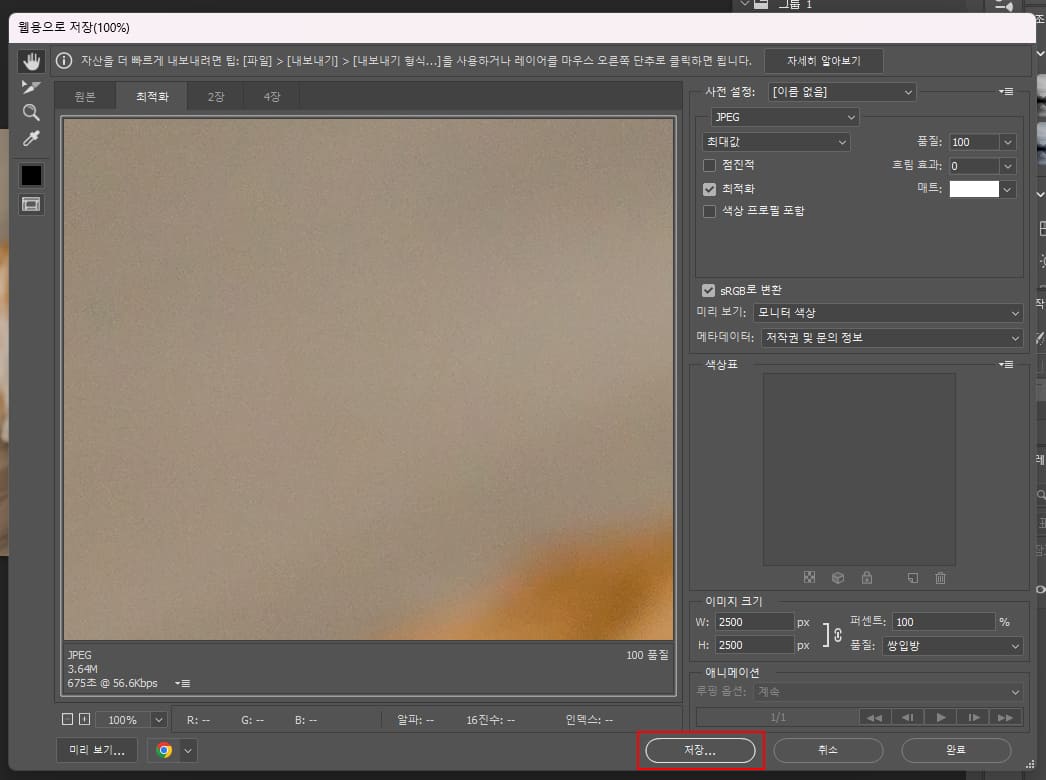
6. 여기서 [ Shift+Ctrl+Alt+S ]를 눌러서 웹용으로 저장 창을 띄워서 저장을 누르면 이미지로 저장할 수 있습니다.
이미지 크기 조절
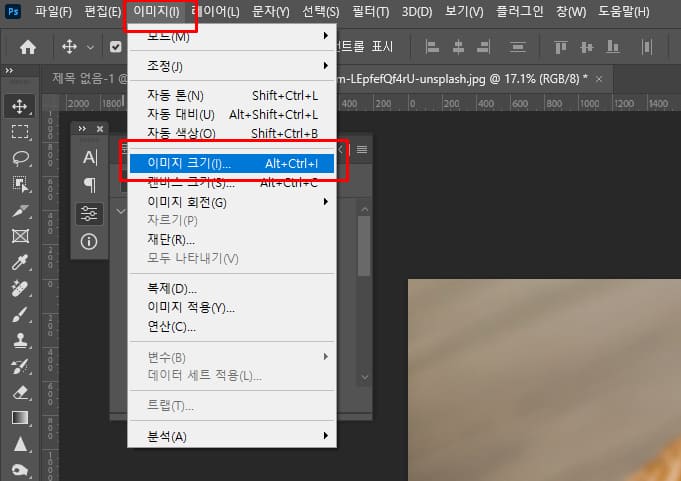
1. 이미지 크기를 조절하는 방법은 마찬가지로 이미지를 불러온 후 "이미지 - 이미지 크기"를 눌러줍니다.
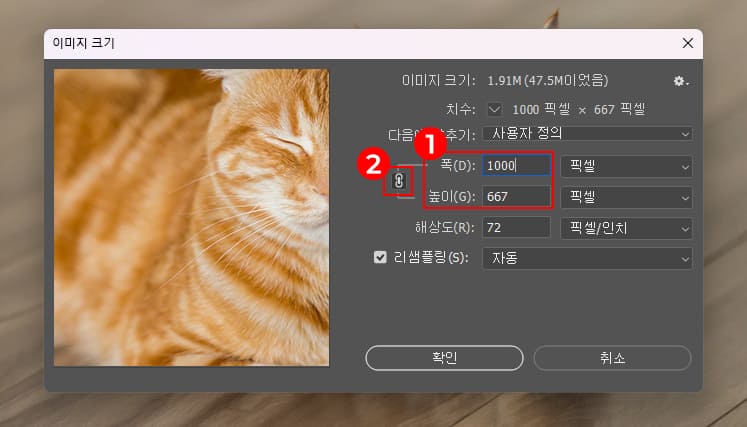
2. 위 창이 띄워지면 원하는 숫자를 입력해서 크기를 조절해 줍니다.
①번은 크기 숫자를 넣을 수 있는 곳, ②번은 가로, 세로 비율을 유지할 것인지 설정하는 기능입니다. 체크되어 있으면 가로에 숫자를 넣으면 세로도 저절로 비율을 유지하면서 줄어들고, 체크를 해제하고 숫자를 넣으면 비율이 찌그러지면서 줄어들게 됩니다.
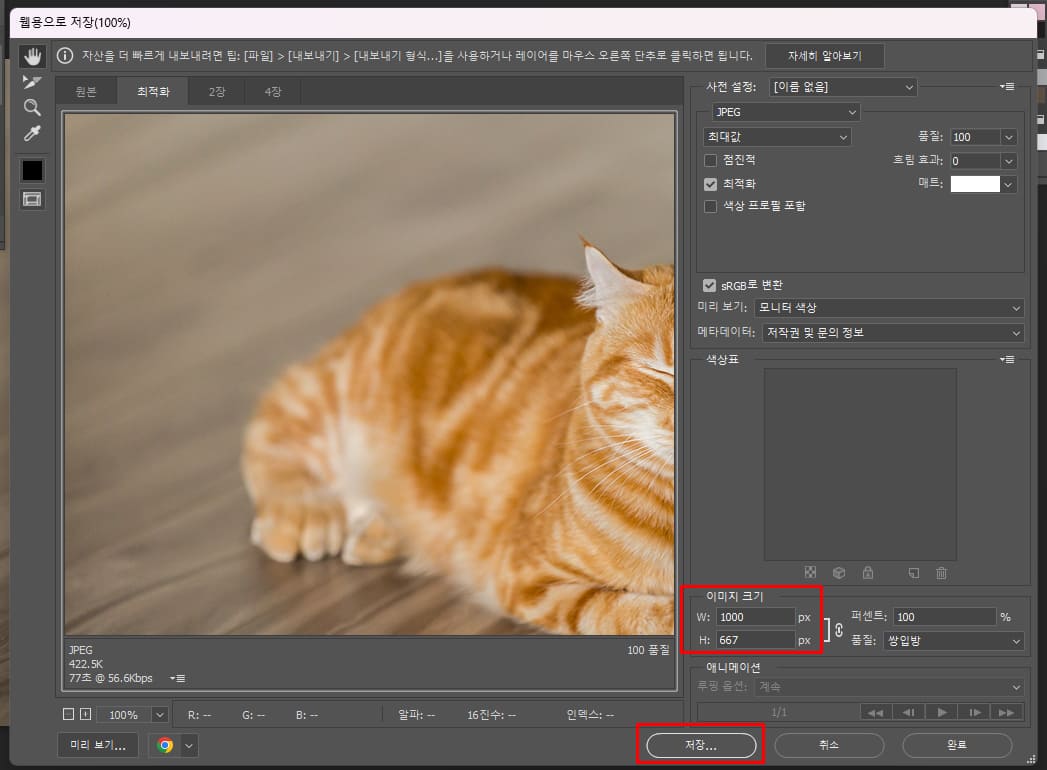
3. 마찬가지로 크기를 줄인 후에 저장하기를 해보면 이미지 크기가 줄어든 걸 확인할 수 있습니다.
오늘 이렇게 포토샵에서 이미지 크기를 조절하는 방법을 알아봤는데 캔버스 크기 조절도 필요할 때가 있고 이미지 크기 조절이 필요할 때도 있는데 상황에 맞게 기능을 사용하면 좋을 것 같습니다.
'🎨디자인 > 포토샵' 카테고리의 다른 글
| [포토샵 꿀팁]무거운 포토샵 파일의 용량이 문제라면 이렇게 해결해 보세요. (0) | 2023.07.24 |
|---|---|
| [포토샵 기능]제너레이트 필을 써본 후기(생성 AI) (0) | 2023.07.14 |
| [포토샵 기능]기본 모양이 사라졌을 때, 다시 불러오기 (0) | 2023.06.07 |
| [포토샵 기능]포토샵 신기능으로 이미지 편집하기(제거도구) (0) | 2023.05.26 |
| [포토샵 기초]레이어 기본 단축키 + 레이어 순서 한번에 변경 (0) | 2023.05.16 |