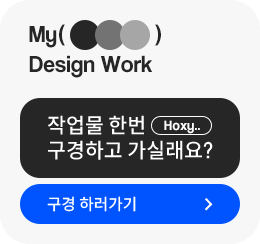안녕하세요 무택입니다 :)오늘은 포토샵 레이어 이펙트 크기를 조절하는 가장 간단한 방법을 알려드리겠습니다. [포토샵 꿀팁] 레이어이펙트의 크기를 조절하는 가장 간단한 방법1. 레이어 이펙트란 무엇일까요?레이어 이펙트(Layer Effects)는 포토샵에서 레이어에 다양한 시각 효과(그림자, 획, 엠보싱 등)를 적용하는 기능입니다. 위 이미지의 빨간 박스 부분이 바로 레이어 이펙트입니다. 레이어에 적용된 효과들이죠. 2. 레이어 크기 조절, 왜 이펙트는 그대로일까요?레이어 이펙트가 적용된 레이어의 크기를 조절해 보면, 레이어 자체의 크기는 줄어들지만 이펙트(그림자, 획 등)의 크기는 그대로 유지되는 것을 확인할 수 있습니다. 이 때문에 이펙트 크기를 하나하나 직접 조절해야 하는 번거로움이 있었습니다. ..