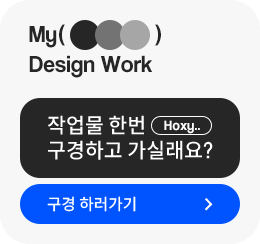안녕하세요 무택입니다 :)오늘은 레이어 구분 쉽게 하기 2편입니다.바로 어떻게 레이어 구분을 쉽게 할 수 있는지 알아보시죠😀 그전에 1편 먼저 확인하기[포토샵 꿀팁] 레이어 구분 쉽게 하기 1편 [포토샵 꿀팁] 레이어 구분 쉽게 하기 1편안녕하세요 무택입니다 :)오늘은 포토샵 레이어를 조금 더 편하게 사용할 수 있는 방법, '레이어 구분 쉽게 하기'입니다.간단한 작업이라면 사용하지 않아도 좋지만 알고 있으면 누구에게나 도mu08.tistory.com 레이어 구분 쉽게 하기 2편: 색상 지정눈에 띄게 하고 싶은 레이어의 눈 아이콘 부분에 마우스 우클릭 - 색상 지정위 방법을 사용하면 중요한 레이어나 카테고리를 묶고 싶은 레이어들에 색상을 지정해서 한눈에 보기 편하게 만들 수 있습니다.(우클릭 했는데 위..