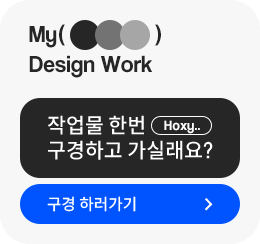[1년 다이어리 제작기 2편] 인디자인으로 제본 파일 만들기
1편에서 만든 인디자인 파일을 열어줍시다😀
페이지 탭 클릭 -하단의 '새 페이지' 클릭해서
원하는 만큼 페이지를 만들어 줍시다.

쪽 번호 만들기
그리고 책에는 몇 페이지인지 알려주는
"쪽 번호"가 들어가야 하죠!
이 경우에 "마스터 페이지"에서 작업하면
내가 작업한 모든 페이지에 적용이 되게 됩니다.
마스터 페이지를 더블 클릭해 줍니다.
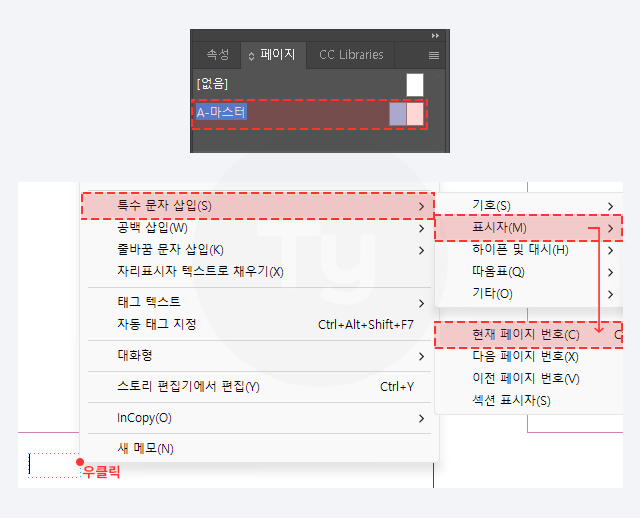
텍스트 박스 생성 후
우클릭 - 특수 문자 삽입 - 표시자 - 현재 페이지 번호
누르게 되면 A라는 문자가 뜰 거예요.
그럼 제대로 생성되었다는 겁니다😀
다시 일반 페이지로 돌아가서 확인해 보면
페이지 쪽 번호가 들어간 걸 확인할 수 있어요
넘치는 텍스트 이어 쓰기
본문에 텍스트를 넣다 보면
"내가 정한 텍스트 박스보다 글이 많은 경우"가 생깁니다
그럴 때는 아래처럼 해주세요.
1. 넘치는 텍스트 박스의 빨간 부분을 클릭
2. 이어 쓸 텍스트 박스를 클릭
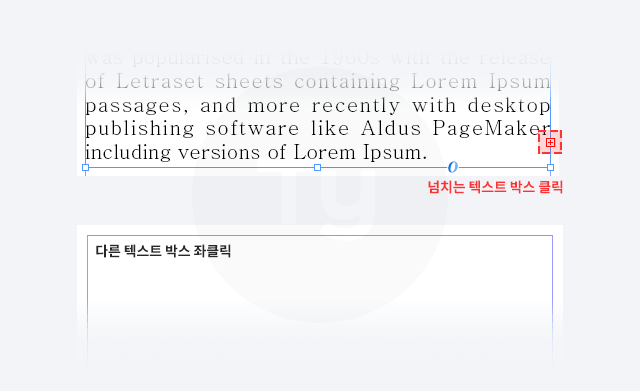
그러면 텍스트 박스가 이어져서
본문을 편집하기 훨씬 편해져요!
폰트 아웃라인 만들기
작업한 파일을 인쇄소에 보낼 때는
보통 PDF로 많이 보내곤 합니다.
PDF로 파일을 저장해서 인쇄소에 보내면
"내가 보는 파일"과 "인쇄소"에서 보는 파일은
달라 보이게 됩니다.
왜냐하면 내가 작업한 컴퓨터에는
폰트가 설치되어 있고,
인쇄소에는 그 폰트가 없기 때문이에요
"아웃라인이 안 따졌다, 폰트가 깨졌다" 등 표현이 있는데
이런 현상을 방지하기 위해
폰트를 모양으로 만들어줘야 합니다.
흔히 폰트 아웃라인을 딴다고 하죠
근데 내가 작업한 텍스트들 하나하나 선택해서
모양으로 만들기에는 너무 번거로워요
그.래.서
한 번에 폰트 아웃라인 만드는 방법을
소개해드리겠습니다.
1. 마스터 페이지로 들어가 줍니다.
2. 아무 크기의 프레임을 양 페이지에 만들고
불투명도를 0으로 설정합니다.
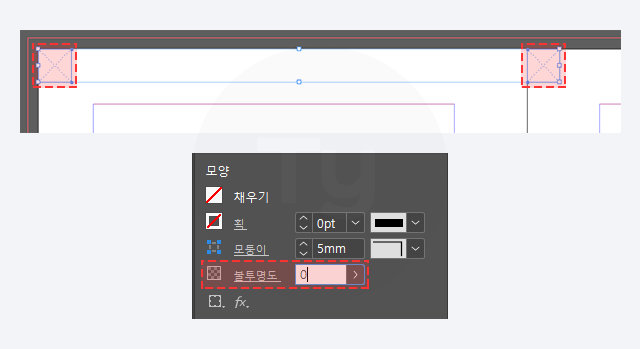
3. "편집 - 투명도 병합 사전 설정" 클릭 후
"새로 만들기"를 눌러 사전 설정을 하나 더
만들어 줍시다
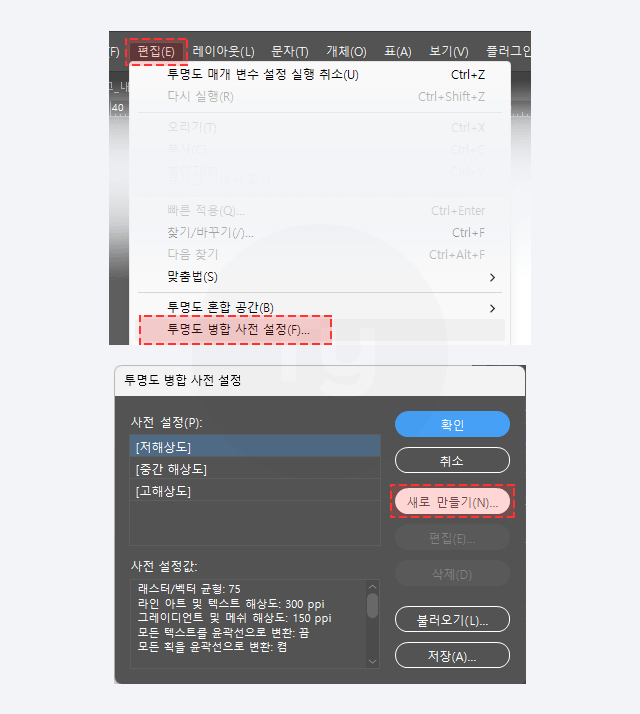
4. "모든 텍스트를 윤곽선으로 변환"을 체크하고 확인
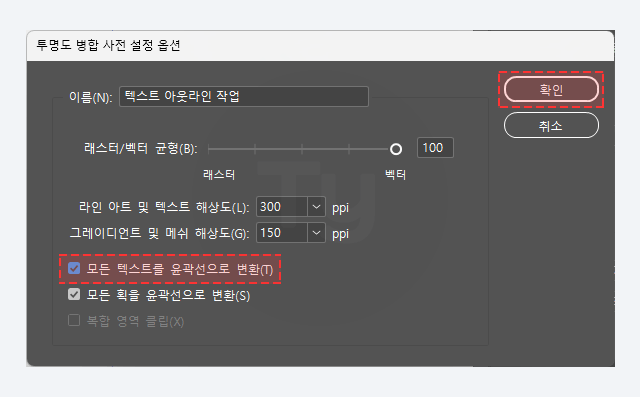
5. 이제 내보낼 때 상황입니다
내보내기 설정 창이 뜨면 왼쪽 메뉴에서
"고급" 메뉴에 들어가, 사전 설정을
우리가 아까 만든 사전 설정으로 해 줍니다.
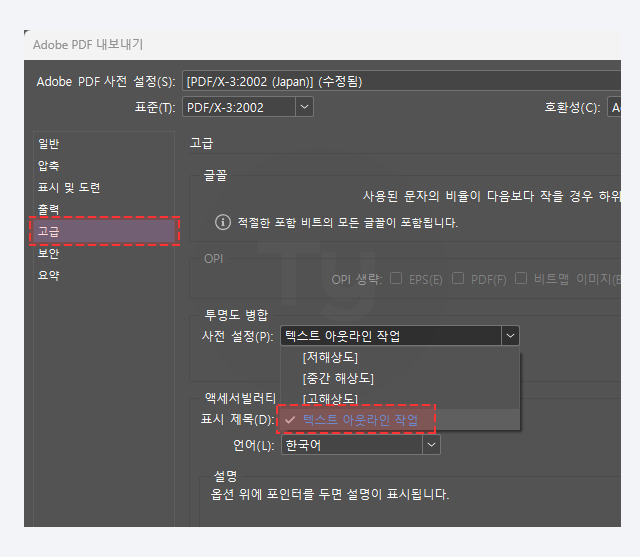
6. 마지막으로 PDF에 폰트가 있나 확인해 줍시다
PDF파일의 메뉴에서 "문서 속성" 클릭 후
"글꼴"탭에 폰트가 있나 확인해 줍니다.
여기에 폰트가 없어야 작업이 잘 된 거예요.
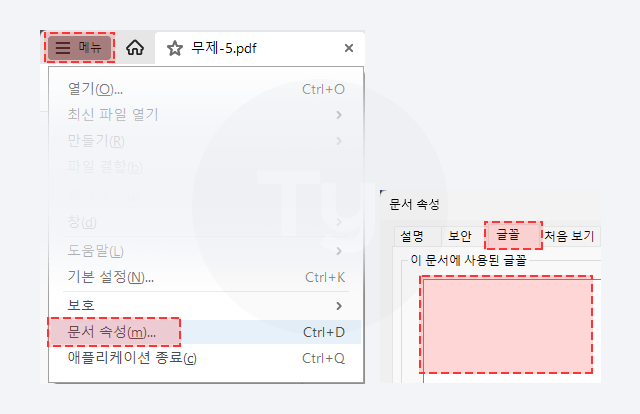
여기까지 1년 다이어리 만들기에 필요한
인디자인 기능들을 모두 정리해 봤어요.
다음 편에서는 제작 결과물을 가지고
포스팅으로 돌아올게요👻
[1년 다이어리 제작기 1편]제본 사이즈 알아보고 파일 만들기
'💙취미' 카테고리의 다른 글
| [1년 다이어리 제작기 3편] 반년이 지나고서야 완성한 다이어리 (1) | 2024.07.24 |
|---|---|
| [1년 다이어리 제작기 1편]제본 사이즈 알아보고 파일 만들기 (0) | 2024.07.18 |
| 5km 온라인 마라톤, 완주 후 느낀 점은?(석촌호수 나이트런) (18) | 2024.06.18 |
| [UX/UI 레벨 테스트] 3분 안에 끝내는 재밌는 테스트 (1) | 2023.12.02 |
| 피규어, 쿠지의 성지 국제전자센터 방문 후기 (0) | 2023.06.20 |